Registry Operations
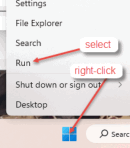
Fig 1a. Select cmd Run
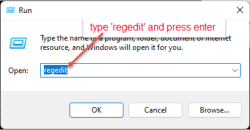
CalQlata uses your machine's registry to store basic operational data for its use.
Because your Windows platform may occasionally corrupt some of its Key-String values, you may need to access this registry to correct corrupted data, such as screen position (FormX & FormY). The instructions regarding your calqlata entries in the the registry are provided below.
Whilst these instructions are relatively simple, it is important to understand that you must not alter or delete anything other than those instructed below as this may affect the operation of your computer. If you do not feel sufficiently confident to edit your registry, you can either ask a capable colleague to edit the file for you, or simply uninstall the calculator completely using your computer's uninstall facility: 'Control Panel>Programs and Features'.
Your 'non-calqlata' registry key list will not look like those in the images below, but you are only required to access the calqlata keys.
CalQlata uses two locations in your registry; HKEY_CURRENT_USER & HKEY_LOCAL_MACHINE to store operational variables.
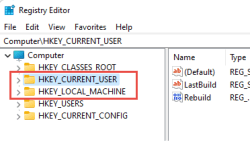
Fig 2. The Five Registry HKEYs
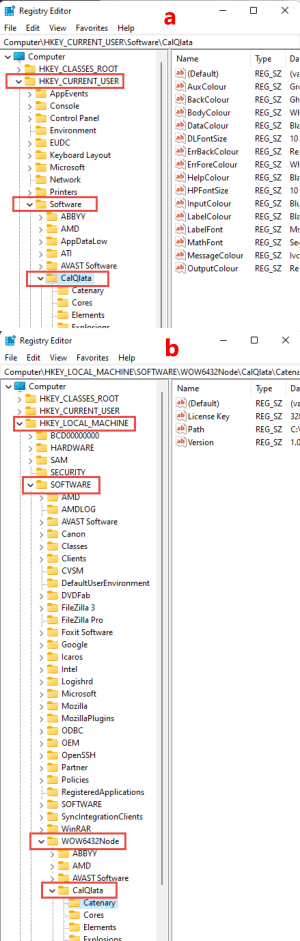
Fig 3. HKEY Locations
Open Machine Registry
Carry out the following procedure to access your registry:
1) Right-click the start button on your task-bar (Fig 1a).
2) Select the 'Run' option.
3) Enter 'regedit' in the command-Run text box and press the enter key on your keyboard, or click the 'OK' button (Fig 1b).
The registry document will open revealing the five machine keys, only two of which concern us (Fig 2).
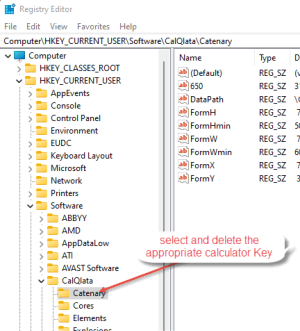
Fig 4. Delete Calculator sub-Key
The dedicated calculator operational Data is stored in the sub-Key folders shown in Figs 3a & 3b
Manual Removal
Carry out the following procedure to remove a calculator from your registry:
1) Open the machine registry document (see above).
2) Close all sub-Key folders.
3) Open HKEY_CURRENT_USER and only those sub-Key folders necessary to access the 'CalQlata' Data (Figs 3a & 4).
4) Select the appropriate calculator sub-Key and press the 'Delete' key on your computer keyboard.
5) Close all sub-Key folders.
6) Open HKEY_LOCAL_MACHINE and only those sub-Key folders necessary to access the 'CalQlata' Data (Figs 3b & 4).
7) Select the appropriate calculator sub-Key and press the 'Delete' key on your computer keyboard.
8) Close all sub-Key folders.
9) Close registry
Program does not appear on the screen
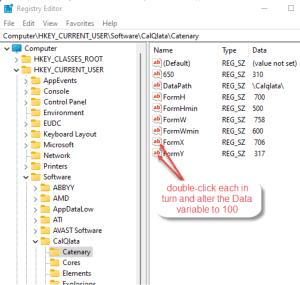
Fig 5. Correct Calculator Screen Position
If when opening a calculator the icon appears in your taskbar but the program does not appear on your screen, the program's window positioning data will have been corrupted. Windows will have changed these values to a location outside your screen, so they will have to be corrected manually.
There are two fixes for this problem:
Before you do anything, close the calculator, either using the icon in the taskbar, or press 'alt+ctrl+del', select 'Task Manager', select the calculator name and 'End Task'.
Option A) Open the registry as described above.
1) Open HKEY_CURRENT_USER and only those sub-Key folders necessary to access the 'CalQlata' Data (Fig 3a)
2) Left-click on the appropriate calculator Key
3) Double-click on "FormX" and change the value to 100 (Figs 5)
4) Double-click on "FormY" and change the value to 100 (Figs 5)
5) Close the registry
or;
Option B) Uninstall>Reinstall the calculator using Windows facility: 'Control Panel>Programs and Features'.
When you next open the calculator, it will appear on the screen.
After correction, the problem should not occur again until Windows decides otherwise.
Installation and operation instructions can be found on 'How They Work'